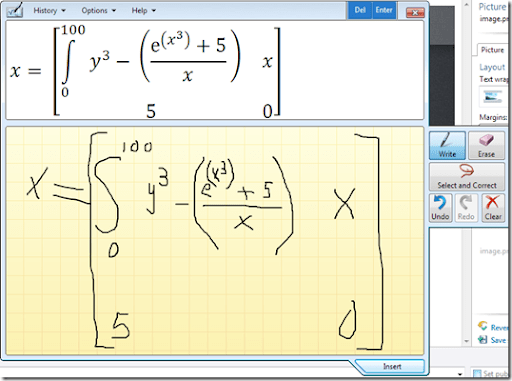However, once I wrote the letter a, it figured out that it should be x = a. For example, after I wrote x=, the preview window was showing something else. Now just start writing your equation and don’t worry if you see that the preview window is showing something different. These are some tools you can use to erase or correct your equations. Secondly, when you start writing an equation, another small window pops up to the right of the main math input screen. If the window size seems too small, don’t worry because the screen automatically grows in height and width as you get close to any particular edge, which is pretty neat.
When you first open the program, you’ll just see a blank screen with a graph paper type background that says Write math here. The first result should be the Math Input Panel. The easiest way to load it is by clicking on Start and typing in Math. Now let’s take a quick look at how you can use the Math Input Panel.